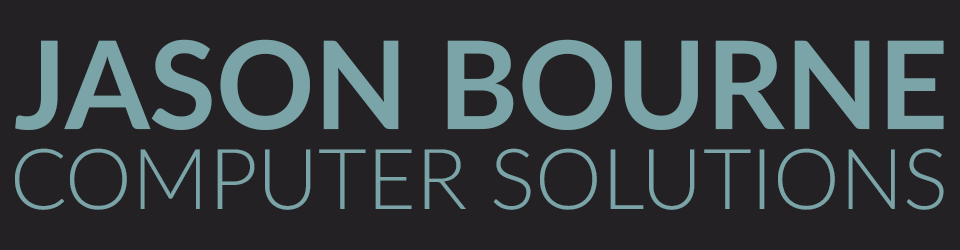This guide will teach you how to backup your Users folder in Microsoft Windows. This guide should be applicable to Windows 7, Windows 8 and Windows 10.
Note, this guide will not backup your entire computer, this will just teach you how to backup your Windows User folder. This folder includes: Documents, Pictures, Videos, Downloads and more.
This is assuming you’ve used Windows default save locations.
If you have manually saved files to other areas of your hard drive you’ll need to navigate to those directories instead.
Step 1. Open File Explorer
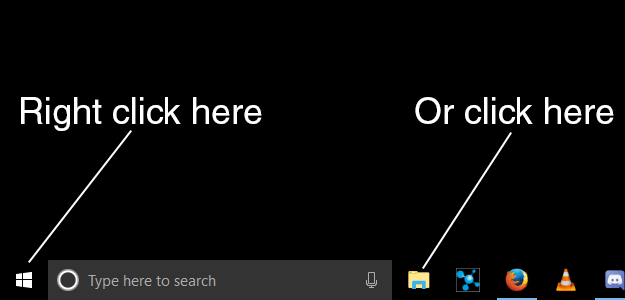
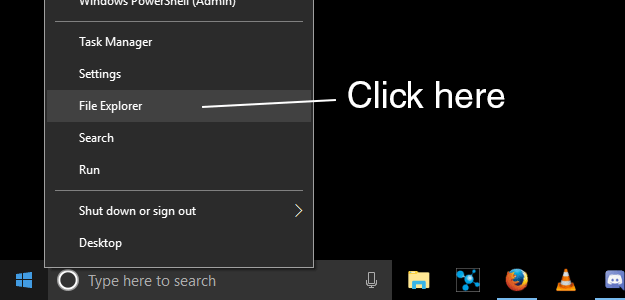
There are several ways to do this, but here are a few simple common methods.
From your desktop, right click on the start menu (The Windows icon) and select ‘File Explorer’ from the menu. You can also click on the File Explorer icon in your taskbar if you have it.
Step 2. Select your System drive.
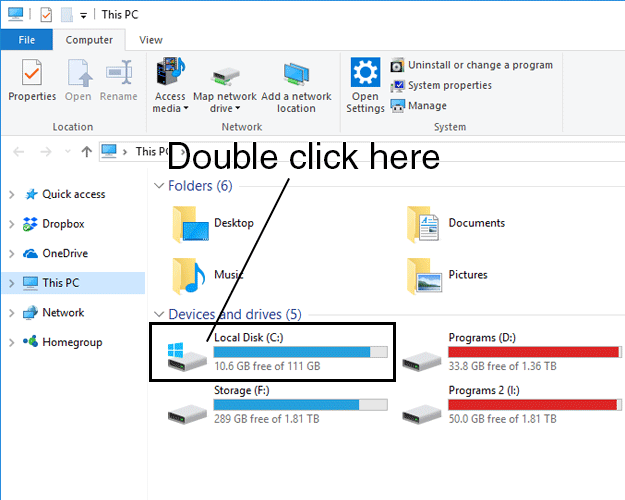
In most cases this will be Drive C: You can tell which drive is your system drive because it will have the Windows logo above the HDD icon. If you’ve stored your personal files on another drive you’ll need to navigate to that drive instead.
Step 3. Find your ‘Users’ folder.
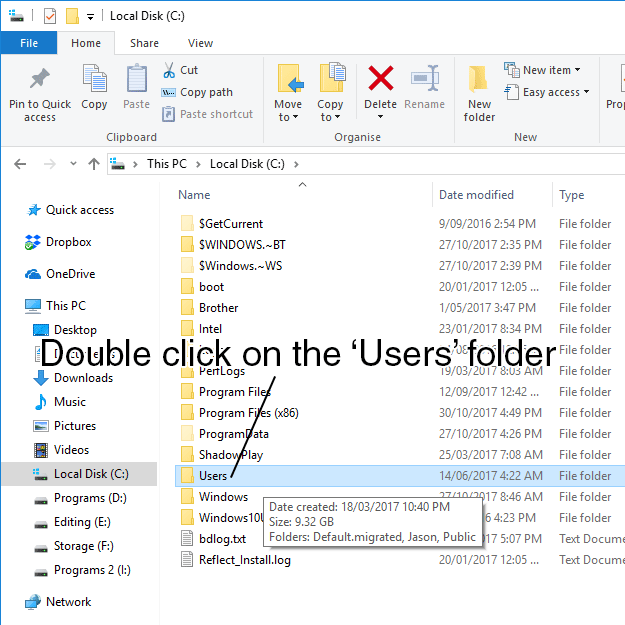
By default, your Users folder will be within your systems root directory (C:\Users)
Open up this directory by double clicking.
Step 4. Copy the user folder you’d like to backup.
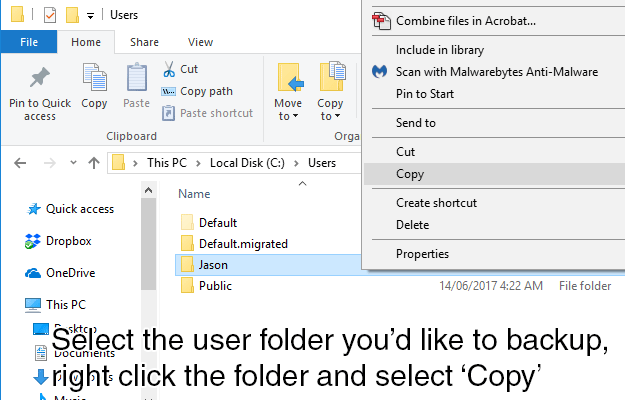
Select the user folder or folders you’d like to backup. You can backup multiple users at once if there are multiple logins for the computer. To select multiple folders at once you can hold down the Ctrl key while selecting each folder with the mouse.
In most cases you won’t need to backup the Default or Public users.
Step 5. Navigate to your backup device.
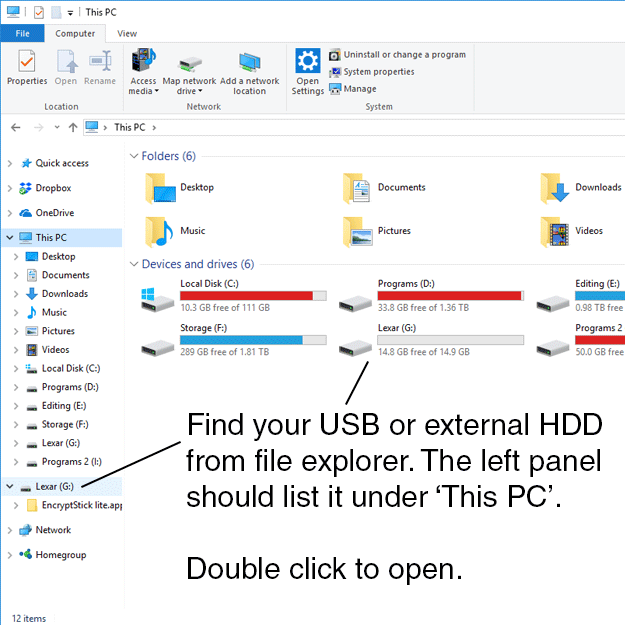
If you have multiple drives and you’re not sure which drive to use, match the drive capacity. For example, a 16GB USB storage device will appear as approximately 14.9GB in File Explorer due to formatting, etc. If it’s a new device you’re backing up to you should also notice it has plenty of free space.
Generally they will be named according to the manufacturer of the device but this is not always the case.
Step 6. Paste the files onto your USB device.
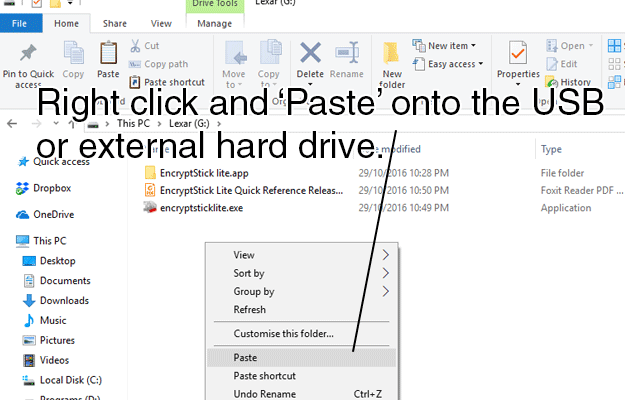
Make sure you verify all your files have been copied successfully.
A quick way to do this is to right click on your users folder in your system drive and select ‘Properties’ and then look at the file count and the total size of the folder. Compare this to the backed up users folder on your USB storage device. They should be very similar, although a couple of unimportant files may be skipped.
You may get some dialogue boxes during copying to warn you of existing files with the same name, files in use by the operating system, etc.
READ THESE!
Don’t just click next without reading as you may end up missing important files you need to backup.